template designer
To get started with Blogger Template Designer, select a template for your blog from one of the professionally designed templates that are available. Each template appears as a large thumbnail that when clicked will show different variations on the template below that you can select by clicking on them. Note that clicking a new template will erase any customizations you’ve made on a previous template. Once you’ve chosen a template, you can continue customizing the look of your blog. No matter what template you are previewing in Template Designer, you can always see what is currently live on your blog by looking at the Live on Blog thumbnail in the Template Designer control panel. You can also click on it to reset the template in the Template Designer to the live version of your blog.
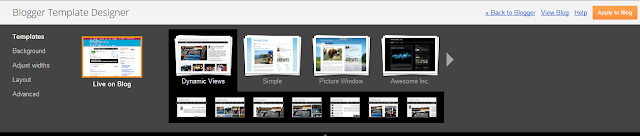 |
blogger templates
3. Choose a background |
Even though you’ve chosen a template, you can still change the way that it looks. Using Blogger Template Designer, you can choose the background color or image for your blog and then play with the color scheme. To start customizing your background, click on the thumbnail under Background Image.
Remember that you can also use your own image for background by clicking upload image as indicated by red arrow in following picture.
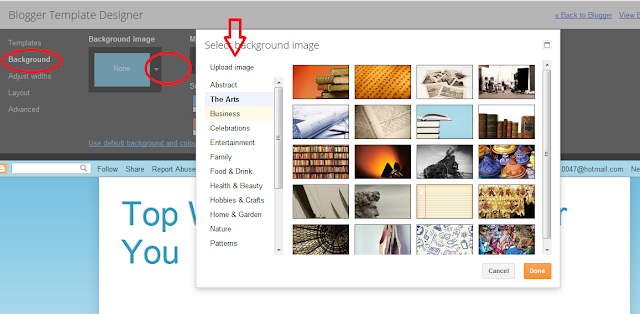 |
Changing Back ground image
|
4. Select a LayoutYou can choose a variety of layout options for your blog, from one to three columns. These layouts feature drag and drop functionality for gadgets. You will also have a variety of layout options for the blog footer as well.
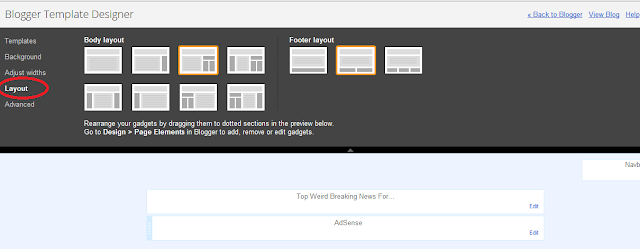 |
| template layout |
5.Adjust WidthYou can change the width of the blog, and the right and left columns by dragging the slider for the different parts of blog layout. Note that the options you see here correspond to the type of layout that you chose. If, for example, you chose a blog with left and right columns, you will see both left and right column sliders as shown below. If, however, you chose a blog with only a left column, you will only see that option here.
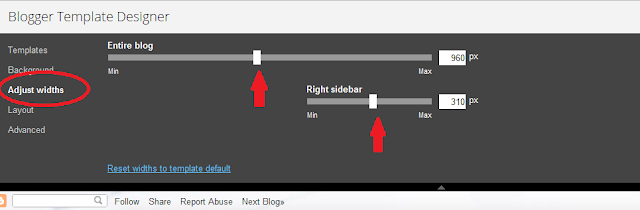
Adjust width.
6. More with advanced Use the advanced section to make your blog even more beautiful. Click on advanced, and then choose what you want to edit( page text, links, blog title etc) as shown bellow. |
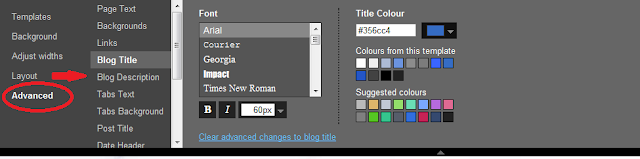 |
advanced
7. Apply to Blog. To apply the template to your blog, don't forget to click orange "Apply to Blog " button on top right corner of the page. It will be applied to your blog and you can now click "Back to Blogger" button. |
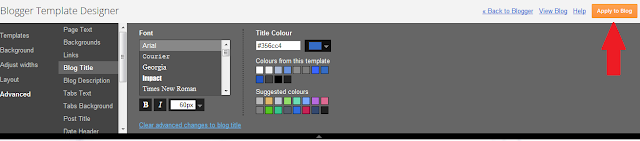 |
| Apply to Blog |
|

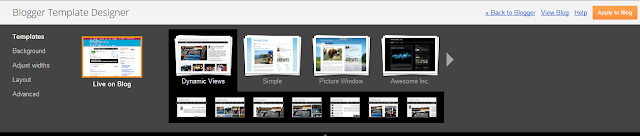
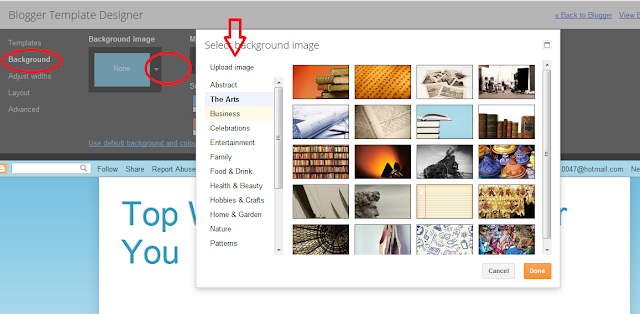
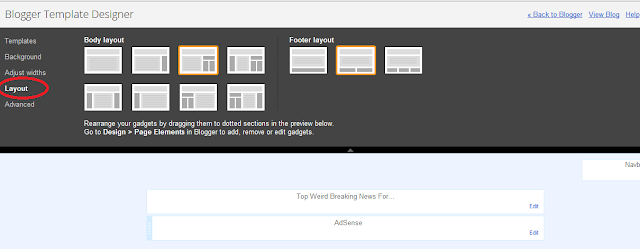
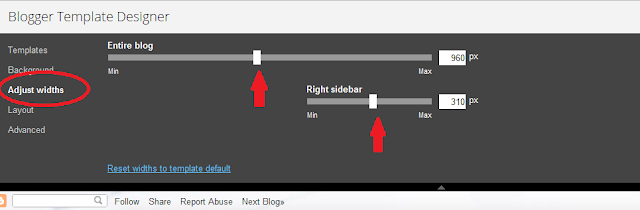
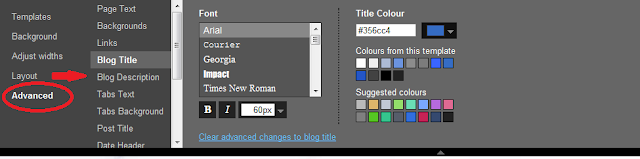
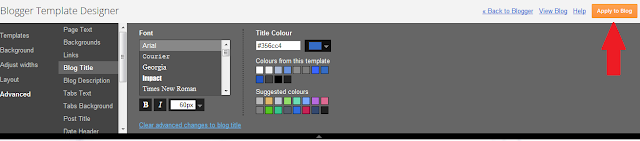
No comments:
Post a Comment